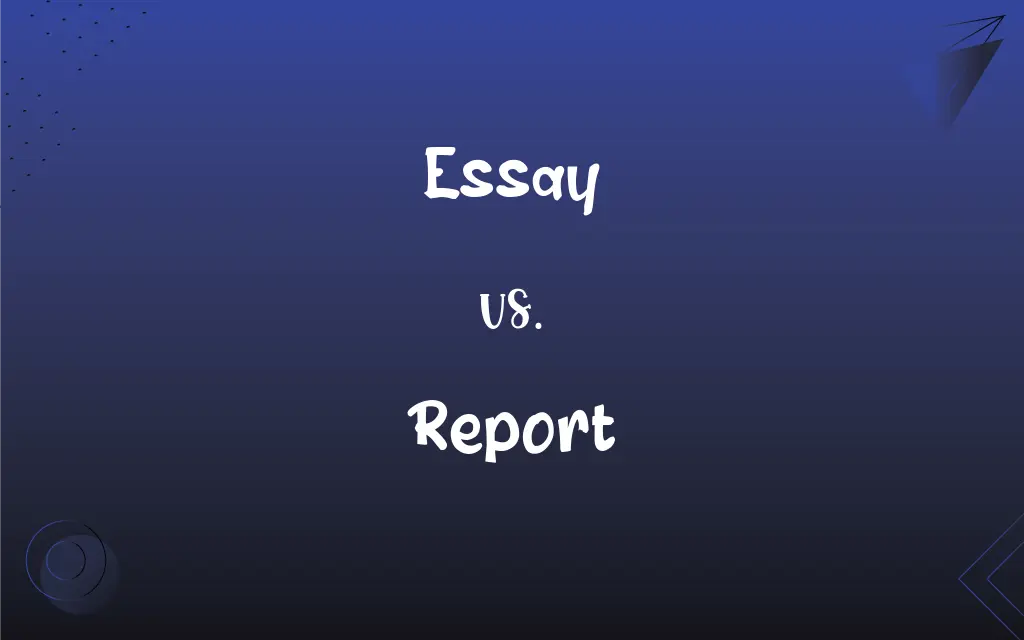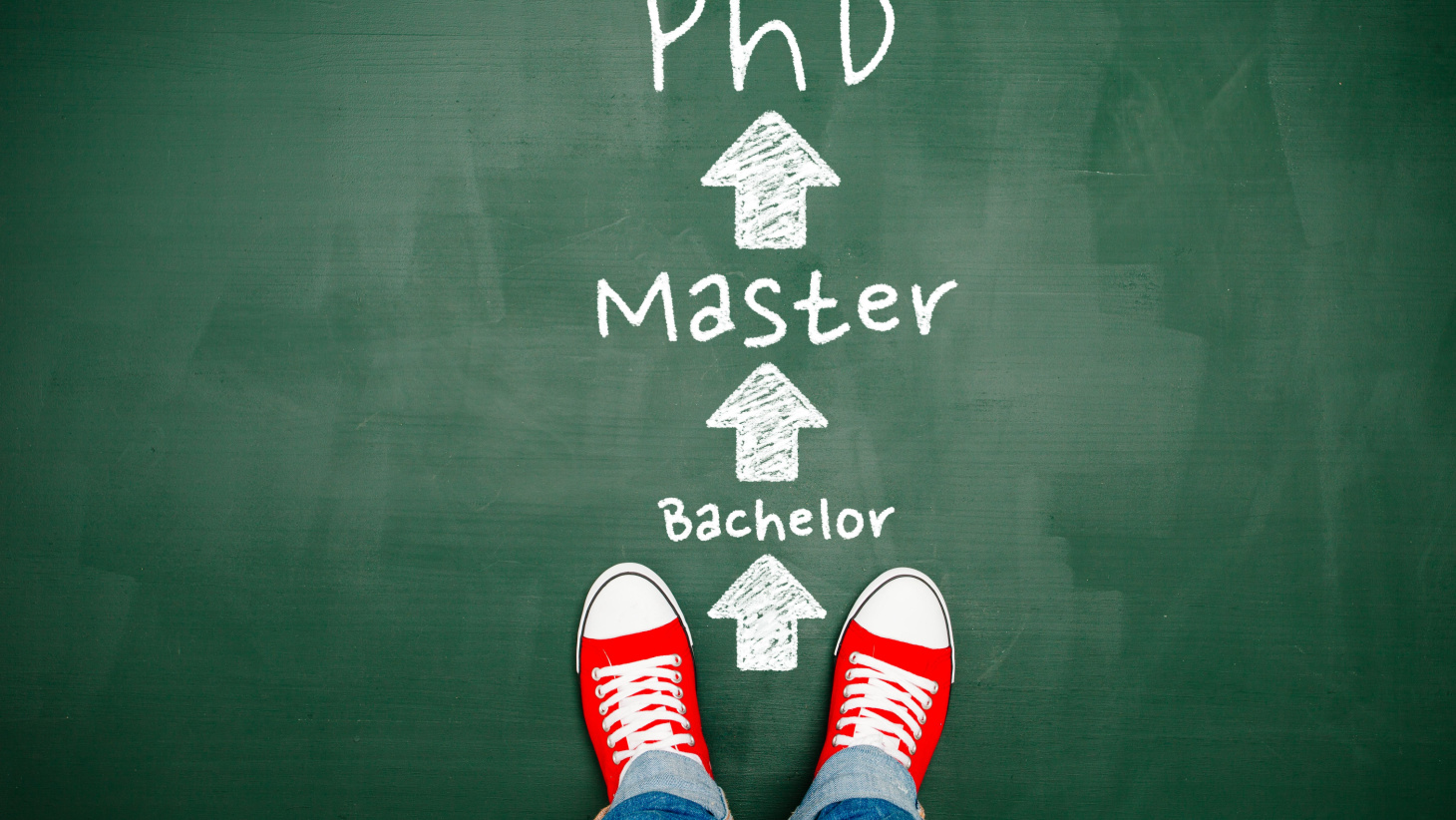15+ google Classroom Hacks During Pandemic in 2021
April 19, 2021
Google Classroom has been a savior of education during Covid-19. It is an extremely powerful tool that makes teaching more effective and efficient. As a teacher, it saves you from many hours of monotonous toil.
However, without a proper strategy and workflow pattern, using Google Classroom can be cumbersome. Therefore, it is essential to know the tips to make it work conveniently for you. Putting our hacks to use will save you precious time and have a satisfying teaching experience.
- Customize your notifications
While setting up Google Classroom, make sure that you have customized the notifications. This way your inbox will not be overflowing every single time you have the assignment to post. Go to Classroom Settings and then click on the “Comments” option. This will lead you to the notifications feature. Here you can organize your notifications into individual Slides, Sheets, or Docs. - Inviting parents
You will find the option to Invite Guardians beneath the Student section. This allows parents to have access to the Classroom. In turn, you can easily reach out to parents via email within the Classroom. - Controlling comments
Google Classroom teachers can access this feature from the Stream Settings. This way you can control the creation of posts and commenting by the students. It is a useful feature to enable discipline and prevent unwanted fuss even in a virtual environment. - Setting up Google Meet
It is best to have a Google Meet for delivering lessons online. To enable it click on Settings and choose Generate Meet Link. Selecting it will make it appear under Classwork feature in the form of an icon. It will also become visible on your header. What makes it perfect is that students can only join in when you are also attending the meet. If you leave, they cannot continue on with the meeting. Just make sure you are the last person logging out. - Creating subject folders
To keep your work organized, folders can be made for separate subjects. Click on the Plus button and select Topic. This lets you go directly to a particular topic when making an assignment. - Organizing the folders
You can quickly order the Classwork section by selecting and dropping Topics to the top or lower. You can also easily move materials and assignments from one folder to the other by doing that. For instance, the current projects can be added in the folder on top. When they are complete you can move them to a lower folder. - Make it easy to check feedback
Create a separate folder titled Check your Feedback and place it at the top of Classwork. When you have finished commenting on a student’s assignment, drag it into the folder. This will make it visible to your Google Classroom student and he or she can go through it themselves. - Drawing attention to particular assignments
Click on the 3 dots which appear on a post or assignment within your Stream. Select the Move to Top option to move it up front. This will bring it to your student’s attention and allows them to fix any mistakes. - Scheduling ahead of time
Planning ahead saves you from a lot of last-minute hassle. On Google Classroom you can schedule content to be posted on a specific time and date. Just click on Schedule instead of the Assign option when a post is created. Choose the timeframe you want to appear, and you will be good to go. - Reusing your work
Reusing posts is much easier now by just choosing the Plus option on Google Classroom. Just select Reuse Post from there. You will receive a prompt to select posts from any other classrooms you are connected with. Along with the archived ones. - Checking for plagiarism
Plagiarism is a major issue that is faced by teachers while checking work. Some students tend to lean towards dishonest means just for the sake of convenience. It would be much wiser of them to reach out to reliable sources instead like assignmentace. They have real experts to provide guidance. Regardless, the option “Run Originality Reports” easily highlights plagiarism on Google Classroom. - Create Rubrics
Rubrics can be made while creating assignments by selecting the +Rubric option. Mark your assignment with it so that the students can view it as well. - Making templates
Students are mostly at a loss when they have to start on a new assignment. Creating templates in Docs, Sheets, or Slides and sharing them will save them the confusion and several stressful hours. - Finding student assignment on Google Drive
Google Drive is another useful tool that can help you find assignments easily. A folder is automatically created on Drive by Google Classroom which keeps the work neatly ordered. - Checking student’s progress
If you go into the Student section, you simply have to click on a name to see all their projects. It also allows you to subdivide the work further into Missing, Returned, or Turned In. - Grading Assignments
The Grades tab can be found on the top of your Classroom. There you can see all the assignments which you can grade in the same place. - Using shortcuts
Using keyboard shortcuts makes operations on Google Classroom even easier. Just press the down arrow key while grading to go to the next student and check their work. - Returning work
There are also assignments which do not need you to provide feed back individually. You can grade them one by one and then select Grades after finishing. Then click on the triple dots beside the assignment and select the option to Return All. There you go! - Downloading grades to a spreadsheet
When it is time to submit progress reports, you can acquire a spreadsheet with all your grades. Simply open an assignment and click on Settings. It will show the option of Copying all the grades to Google Sheet. There will also be other options which you can use if need be.
These were all the hacks for you that will make operating Google Classroom a lot easier. We are sure they will help lessen your burden and help you in continuing to perform excellently teaching online.